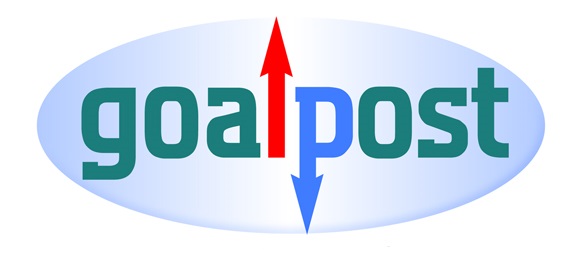
Immersive Language Learning
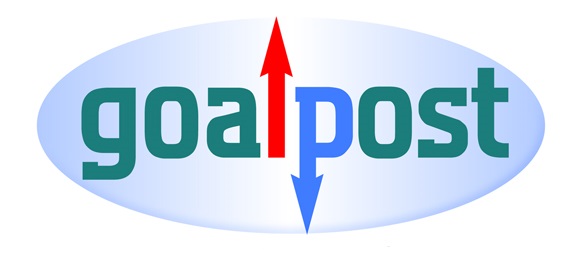
|
Install using Chrome, Firefox, Opera or Internet Explorer Note: We recommed installing using Chrome, Firefox or Opera. Microsoft Edge involves more steps and the installation window seems to disappear if you refer back to these instructions . |